on
How to start with Supermetrics : the complete beginner's guide
What is Supermetrics?
Supermetrics is a reporting automation tool. It can pull data from a lot of sources (Facebook, Twitter, Google Ads, Google Analytics, etc…) and imports them into a Spreadsheet, a data visualization tool like Google Data Studio and a database like BigQuery. Once you have all your data imported, you can easily visualize them and/or perform specific calculations. The importation can be fully automated. This article is mostly about Supermetrics for Google Sheets.
How to Install Supermetrics for Google Sheets
Supermetrics for Google Sheets is a Google Sheets add-on. Consequently, it needs to be installed directly from within a Google spreadsheet. The installation is straightforward. No specific skills are required.
- Open a new spreadsheet. Go to Add-ons menu, then select “Get add-ons…”
[caption id=“attachment_604” align=“aligncenter” width=“363”]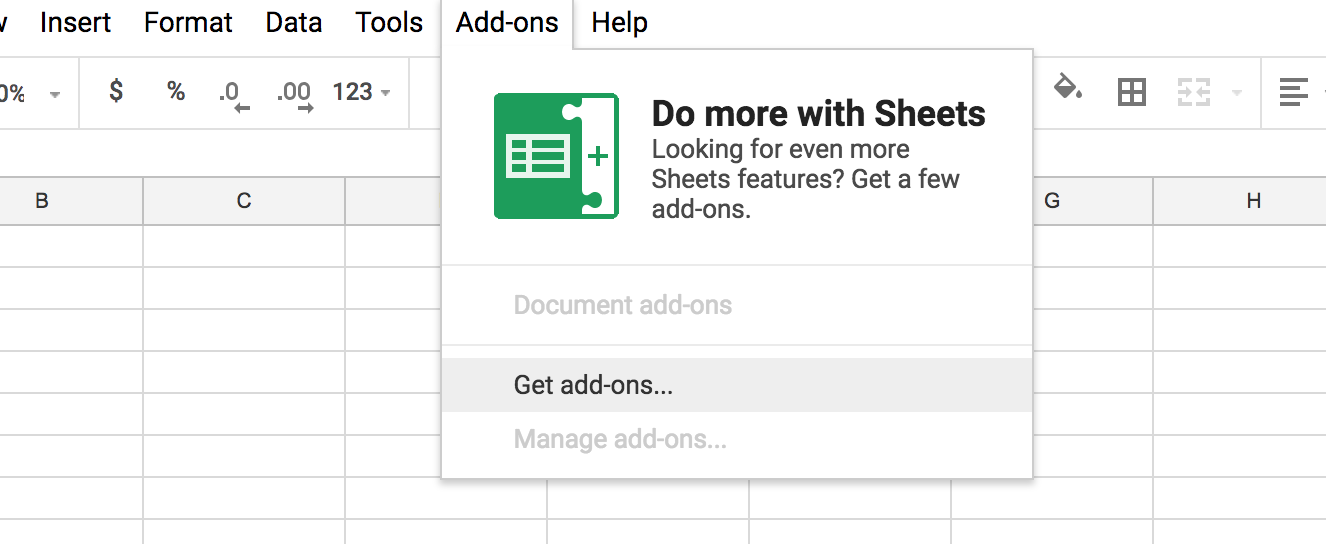 Get Google spreadsheet Add-ons[/caption]
Get Google spreadsheet Add-ons[/caption]
- From the add-ons section search for Supermetrics using the search bar. Then click on the “+ free” button to add the add-ons to your spreadsheet.
[caption id=“attachment_605” align=“aligncenter” width=“578”]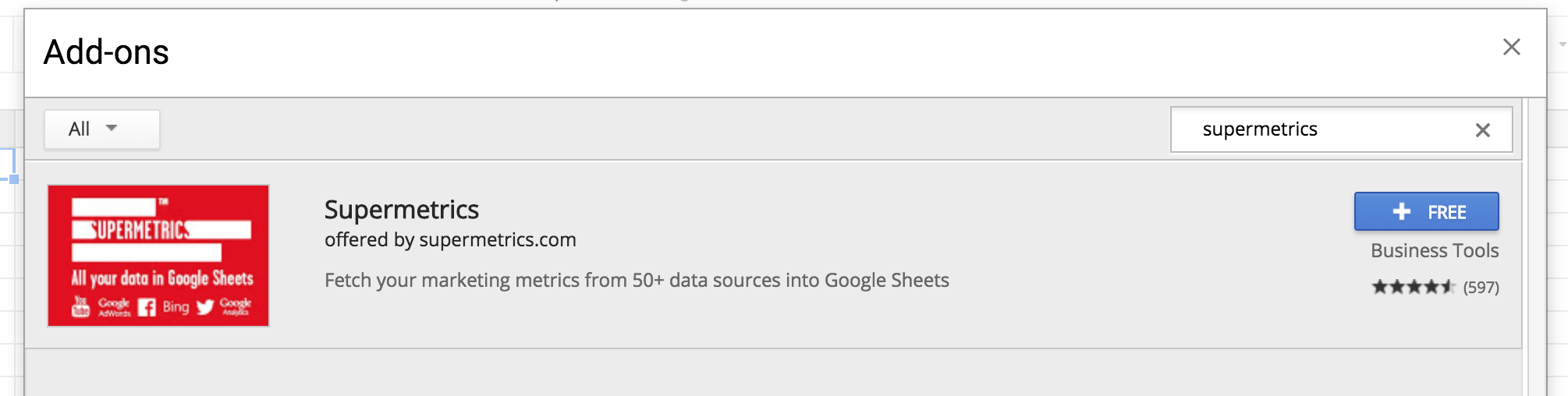 Adding Supermetrics[/caption]
Adding Supermetrics[/caption]
- Supermetrics will ask for access to your Gmail account. Authorize it.
- Launch Supermetrics from the Supermetrics menu now listed in Add-ons menu of the spreadsheet.
[caption id=“attachment_606” align=“aligncenter” width=“372”]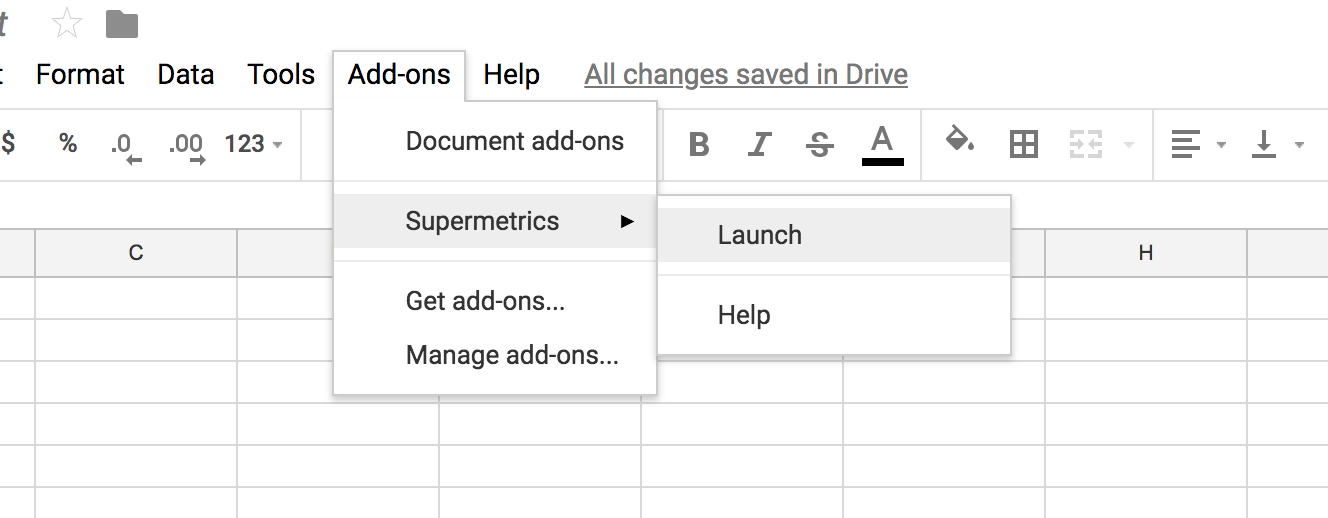 Supermetrics launcher[/caption]
Supermetrics launcher[/caption]
Supermetrics is linked to the Gmail account for which you have authorized access. If you open a spreadsheet while you are logged in to another Gmail account you will need to repeat the installation. Consequently, it’s important to make sure that you have access to the sources you want to query with the same Gmail account you gave access to Supermetrics.
How to run your first Supermetrics query
As soon as you can access the Supermetrics sidebar you will be able to build your first query. The Supermetrics interface is split into seven fields: “Data Source”, ”Select accounts”, “Select dates”, ”Select metrics”, ”Split by”, “Filter”, “Options”.__
[caption id=“attachment_661” align=“aligncenter” width=“243”]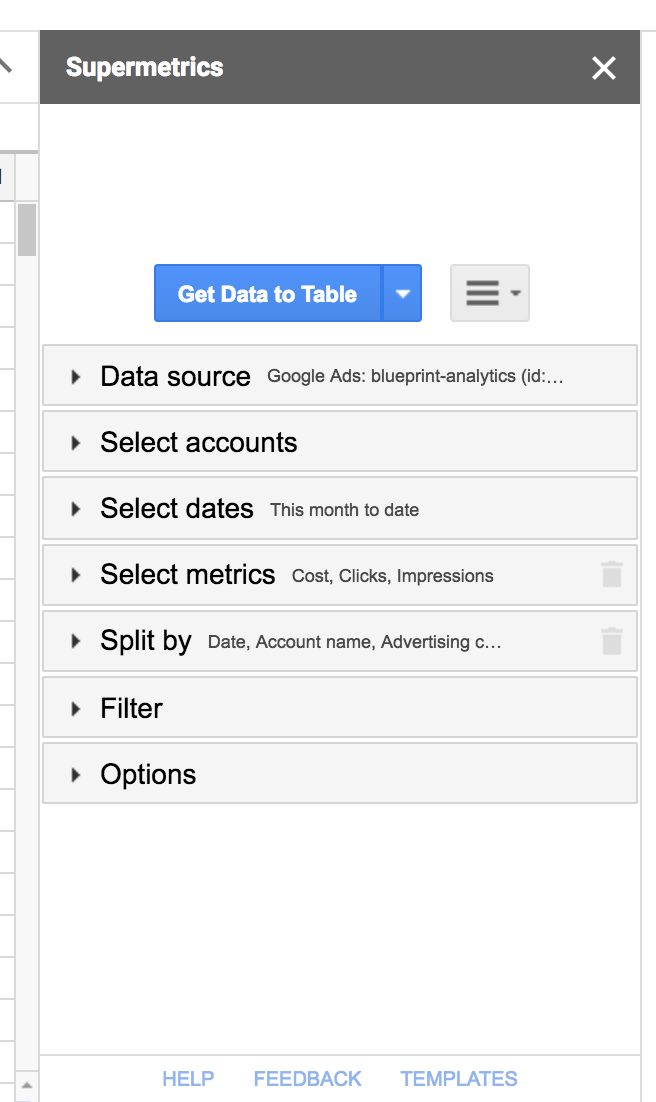 Supermetrics main menu[/caption]
Supermetrics main menu[/caption]
Start by adding a source then select an account (or a view if you are working with Google Analytics for example), then choose a date range, a dimension and so on… when you are ready click “Get Data To Table.” Supermetrics will insert the data from the left to the right and from the top to the bottom starting from the selected cell when running the query.
Every time you add a new source you will need to log into the account associated with this source. If the Gmail account associated with your Supermetrics account doesn’t have access to this source you won’t be able to query it.
How to edit Supermetrics queries
There are two ways to edit a query. You can edit it directly from the sidebar or by using the “SupermetricsQueries” sheet.
With the Sidebar
[caption id=“attachment_662” align=“aligncenter” width=“550”]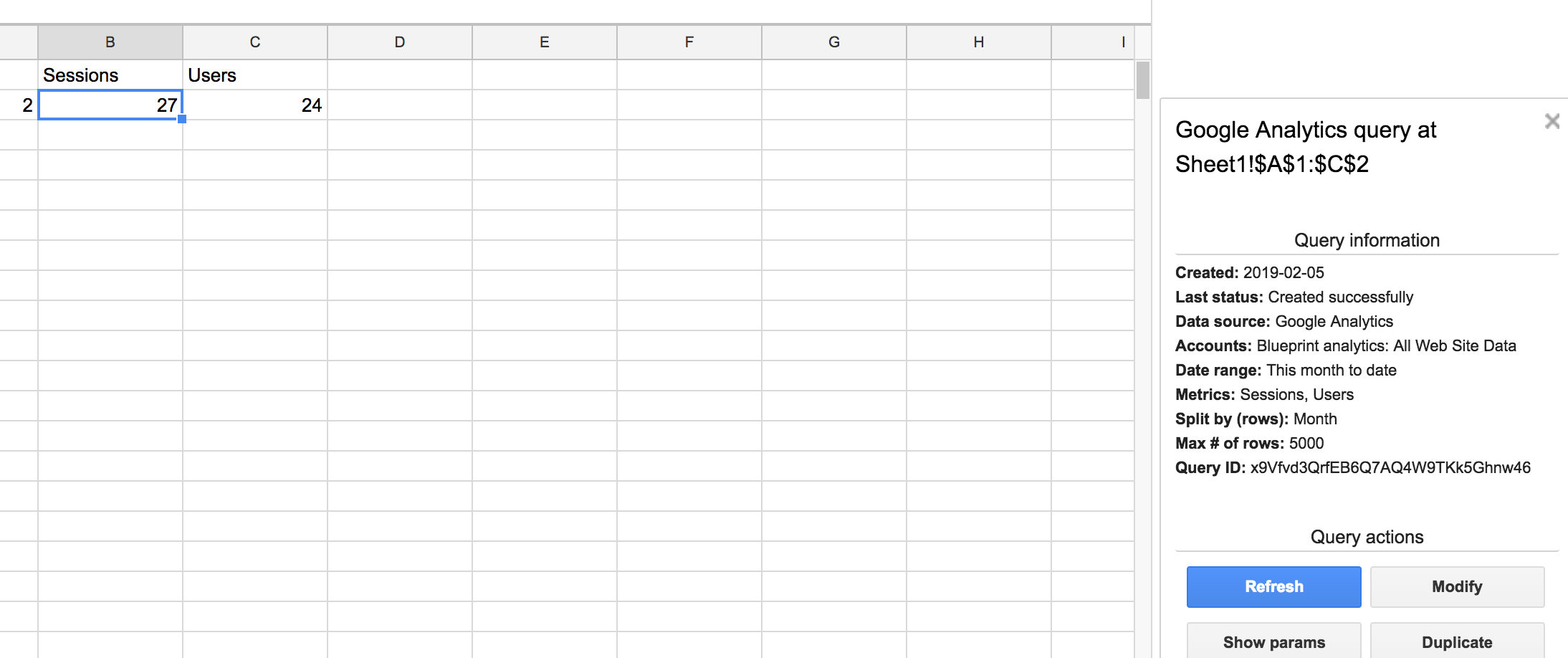 Edit a Supermetrics query from the Query Information panel[/caption]
Edit a Supermetrics query from the Query Information panel[/caption]
Open the Supermetrics panel and select a cell containing data from the query you want to edit. When the cell is selected the panel will reveal the “Query Information” menu. From there you can modify, refresh or duplicate a query.
With the ”SupermetricsQueries” sheet
From the Supermetrics menu in the add-ons drop-down menu click “Manage queries”. It will open a new sheet named “SupermetricsQueries”. This sheet contains all your queries. Each row is a query. Each cell is a different parameter of a query. From there you can directly edit/delete/copy any queries listed.
[caption id=“attachment_663” align=“aligncenter” width=“344”]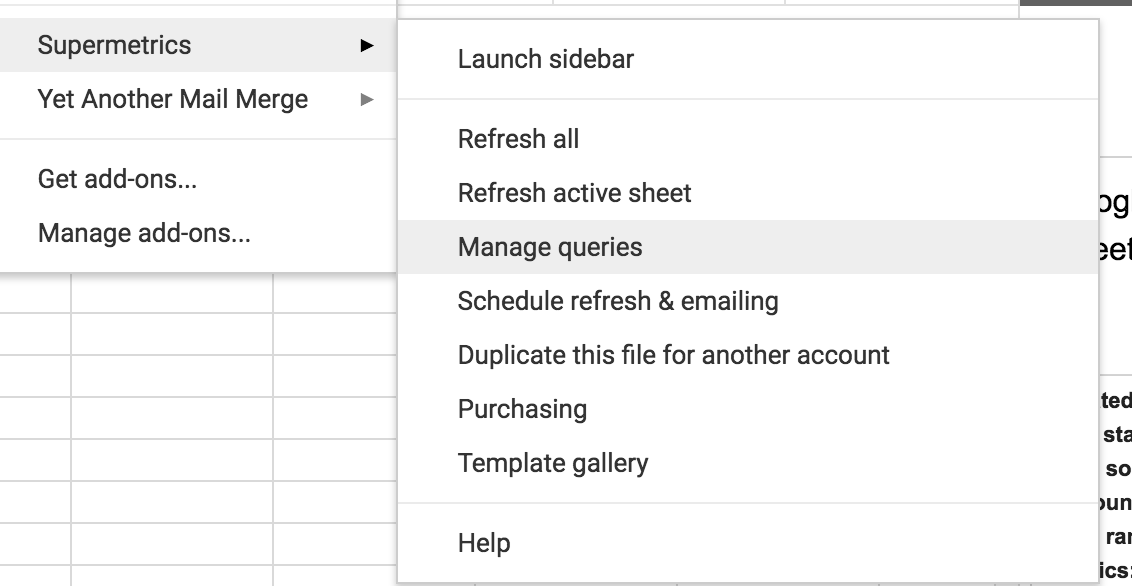 Manage queries[/caption]
Manage queries[/caption]
From this sheet you can:
1. Modify the parameters of a query. Any changes will be visible when you run a refresh. 2. Remove a query by deleting its row 3. Add new queries: type a range address and query parameters, leave the query ID empty. The query will be added when you run a refresh. (Of course, it’s much easier to use the sidebar to add new queries.) 4. Add queries that point to other spreadsheets: follow step 3, but also add a spreadsheet ID (you can see the ID in the URL when you have a file open)
Working with the “SupermetricsQueries” sheet allows you to bulk edits multiple queries quickly and easily. You can duplicate a query just by copying/pasting his row. Combined with vlookup function and Google app script it’s compelling. You can easily automate the editing of multiple queries and even create dynamic Supermetrics queries.
Organizing your data
It is essential to organize your sheets and inside each sheet your data. If you don’t organize yourself, you can quickly become overwhelmed by your data. If you don’t structure your data inside each sheet, you won’t probably be able to reach your goals. Working with Supermetrics for Google Sheets gives you more flexibility more power but also more responsibility. You need to know how to format and organize your data so you can merge data from various sheets or make your spreadsheet compatible with Google Data Studio. When working on multiple sources dashboard, I usually have a spreadsheet for each source and a global sheet where all the data are aggregated.
How to manage your Supermetrics account and license
Because Supermetrics for Google sheet is a Google Sheets add-on, management is not always practical and intuitive. There are two levels of access you need to consider: Buyer level and User level. Each level can be associated with the same or a different Gmail account. Buyer-level is the one paying. User-level is the one using Supermetrics. You need to make sure that the user has a Gmail account with access to the sources you want to collect data from. When working within your organization or with some external resources, you have two options to manage the user access level:
- You can create a dedicated Gmail account. Something like [email protected] and share access to this account within your team or with your external consultant. It is also easier to make sure that this Gmail account has access to all your source (ga account, FB business manager etc…)
- You can temporarily share your Supermetrics license with someone by updating the User level access with another Gmail. When doing this you need to make sure that this person also has access to the sources you want to query.
Final thought
Supermetrics for Google Sheets is a great tool quite easy to use if you already have some familiarities with spreadsheets and data analytics. If not, it will help you learn all the basics of data manipulations and data extractions. Used at a very advanced level, it can even lead you to learn SQL or Javascript.
Can I help you with Supermetrics?
[contact-form-7 id=“1291” title=“Global form”]
